Configuring OpenVPN Client For Secure Access
Steven Panovski
1.- Download and Install OpenVPN client for windows:
URL for download: https://openvpn.net/index.php/open-source/downloads.html Note: Current windows version is 2.5.1. Example:
For 32 bits Windows: https://swupdate.openvpn.org/community/releases/OpenVPN-2.5.1-I601-x86.msiFor 64 bits Windows: https://swupdate.openvpn.org/community/releases/OpenVPN-2.5.1-I601-amd64.msi
Download the file for your OS and Architecture and execute it. The wizard will install all required components and an “OpenVPN GUI” icon on your desktop.
2.- Copy your OpenVPN files:
Extract the files inside the zip (XXX.admin.XX.zip to the directory created by OpenVPN for the configs. Each of you has his own zip.
Depending on your operating system the directory should be:
C:\Users\ YOUR_USERNAME \OpenVPN\Config
Example: If your username is “George Washington” then your OpenVPN dir should be:
C:\Users\GeorgeWashington\OpenVPN
In other windows version the directoy can be:
C:\Program Files\OpenVPN\config
Just drop the files inside the blk.admin.XX.zip file in the proper directory.
3.- Execute your OpenVPN connection:
Double click your “OpenVPN GUI”. A new icon will be visible on your windows system tray (Windows notification area lower-right of your screen).
Right click on it and connect to your VPN using the “XXX.admin.XX” menu option.
The OpenVPN config wont affect your Internet connectivity. It will just push the routes for your Cloud environment so you can use your cloud servers and your standard networking at the same time.
Related Posts
All posts

Yes, Cybersecurity Is Still An Issue When Your Data Is Stored In the Cloud
Companies who opt for cloud data storage may sometimes be under the impression that cybersecurity is now less of a concern for them – since no matter what happens they can always retrieve their data from the cloud.
There is some truth embedded in that idea, but it misses many critical facts about the nature of cybersecurity threats today. Denying you access to your data is one of the ways cyberattackers can hurt you. But once hackers can get their hands on your contracts, HR agreements, financial information and so many other things, they can sell it off, or extort you to pay them not to.
Imagine the harm a hacker could do to a law firm that has 200 clients – all of whose files got exposed to the hacker. Consider what you would do if you were the firm’s managing partner, and you received a threat from the hacker to contact all those clients and make demands.
Or, the hacker will tell you, you could make an extortion payment to stop it all from happening. You’re probably going to make that payment. But how did you end up in that situation in the first place?
Cloud-based data needs protection every bit as sophisticated as the data on the server in your office – and far too many companies find out too late that their cloud storage provider doesn’t really offer sophisticated data management services with strong cybersecurity measures built in.
UBX Cloud protects clients’ cloud-based data with CrowdStrike and Veeam, a cybersecurity tool that combines network layer, infrastructure, end-user and AI-based functions into a single interface.
This is critical because far too many users don’t realize how vulnerable cloud-based data can be. Even people with IT backgrounds can make mistakes when implementing cloud configurations (as they can with internal servers as well).
Mistakes like an employee clicking on a phishing e-mail, or giving away log-in credentials to someone who is up to no good can be particularly dangerous with cloud applications, as many cyberhackers only require log-in credentials to access the entire system.
If hackers can gain access to a company’s cloud-based data by absconding with someone’s log-in credentials, the consequences for the company can be devastating.
Several issues can expose your cloud-based data to risks, including:
Exposed APIs. This well-known acronym for Application Programming Interfaces refers to the systems that allow different digital platforms to communicate and exchange data with one another. But APIs can be exposed to hackers, and when they’re hit, they can give hackers access to all the programs and users who are working through them.
Let’s say I sell t-shirts, and your company has published the prices of materials I would need to make the shirts. Using APIs, my site can query your site to get that information. Every time that happens, you get charged for the API query. You know that, and you figure the likely volume of activity is one you can handle.
But hackers can manipulate queries like that, to the point where they are able to take over your entire system. Suddenly you jump from 1,000 API requests in a month to 400,000, and finance wants to know why the bill is so much higher. By the time IT realizes what’s going on, you’re deep into these charges. That’s the wrong way to find out your system is figuratively on fire.
**Overprivileged users. **Granting too many people high-level access creates unnecessary risk. Most employees only need limited permissions, and administrative rights should be tightly controlled. Convenience should never outweigh security – because it only takes one misuse to compromise critical data.
Cloud systems are particularly vulnerable to what’s called zero-day attacks, in which hackers take advantage of patching issues before the user realizes the patch is necessary. Open-source software is especially at risk for such attacks, as many of the companies who use such software don’t have the IT bandwidth to patch as often as they should.
In theory, cloud storage shields you from system attacks. In reality, it only works if you have the right protections in place. That’s why businesses choose UBX Cloud – we’ve already built the tools, expertise and strategies to keep your data safe.
Security isn’t automatic. You need UBX Cloud to be confident your data is safe.
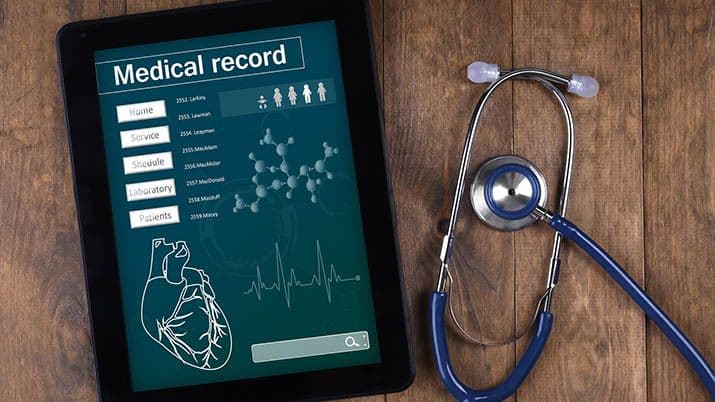
Health Care Industry is Recognizing: Cyber Threats Jeopardize Hundreds of Millions of Patient Records (And That’s Just the Start)
The health care industry is where you go to heal if you get physically injured or attacked. But what happens when the health care industry is injured or attacked – not physically but digitally?
The answer is that hundreds of millions of people’s medical records can be exposed. In fact, there’s no “can be” about it. It’s already happening.
Minnesota-based Change Healthcare was hacked in 2024, with an astonishing 192 million patients having their health records compromised by a hacking incident.
You read that right: One hundred ninety-two million patient records.
That was the largest breach of patient records in history, by far, although it was certainly not the only significant one in recent years. The Kaiser Foundation Health Plan saw 13.4 million patient records exposed in 2024, while Colorado-based Welltok Inc. experienced a breach in 2023 that put 14.7 million patient records in the hands of hackers.
There have been more than 100 breaches in the past several years affecting 1 million or more patients each. And these were attacks against well-established companies who had full-time IT departments and strict HIPAA-compliance policies and procedures.
Cyber attackers know where they can inflict the most pain, and recent reports say they are focusing more than ever on the health care sector. The organization Health-ISAC recently reported that in the third quarter of 2025 the industry saw an uptick in threats associated with broader events and growing risks.
One of those includes the notorious Shai-Halud worm, which is distributed through malicious NPM packages and embeds itself in other packages owned by the target. From there it exfiltrates data to public GitHub repositories.
Another common attack on the health care industry has involved phishing attacks using QR codes that hide malicious links within images – thus bypassing much of the security that would otherwise stop them.
When patient records are compromised, it’s a nightmare both for the patients and for the providers.
UBX Cloud clients are protected by a cybersecurity platform that is based on UTM Stack, which combines network layer, infrastructure, end-user, and AI-based protection. It combines alerting and mitigation into a single interface that makes everything completely visible.
There is much any organization can do to protect itself – from regular patching to network segmentation to employee education on phishing attacks. But you also need a system that can sniff out threats, and can recognize the most serious kinds and take action immediately.
The health care industry has invested heavily in information technology and in solid professionals to manage it. But not every IT professional is a cybersecurity expert. Many are top-notch at designing networks that can operate efficiently and store data effectively, but that doesn’t necessarily mean they are up to speed on the cyberthreats that evolve and emerge on a daily basis.
It’s critical for top executives within health care organizations to understand the difference, and to make sure they have the people, the tools, the strategies and the discipline to stay ahead of cyberthreats. Hundreds of millions of patients’ data should provide more than enough incentive.
But the threats are only becoming more lethal and deceptive. As the health care industry relies increasingly on its digital systems to operate, attackers have the ability to shut down entire enterprises. Both the financial and human cost of that are too horrible to contemplate.
Get on top of this now. We’re here to help.
Auto Companies Are Drowning in Data for Autonomous Vehicles. UBX Cloud Has the Lifeline.
UBX Cloud has solved one of the most vexing problems the auto industry currently faces. That’s the good news. The challenge – for both UBX and the industry – is that while most recognize the problem, they don’t realize there are much better solutions than the ones they are currently pouring money into.
I’m referring to the challenge of managing the flood of data that’s being produced for use by autonomous vehicles. This data will mostly be used to establish driving and safety parameters. It’s the information that comes from cameras and sensors while the cars are moving.
The more data a company has, the more competitive it will be in bringing autonomous vehicles to the market. Companies will be able to effectively train their models, bolster their simulations and lessen the cost of manufacturing.
But the cost of having all that data is that it needs to be stored and managed, and auto companies are being put in a terrible position by Big Data companies like Amazon and Microsoft – who charge outrageous amounts for storage and do little to help manage the data. Yet automakers stick with these arrangements because they get hooked on the apparent reliability of the data giants. Without being aware of other options, most feel stuck – and they end up cutting budgets in other areas just so they can pay their Amazon bill.
That’s entirely the wrong priority. We should not be cutting corners in other critical areas to pay a data bill.
At UBX Cloud, we’ve solved this problem.
The Blind Spot No One Saw Coming
If your company wasn’t prepared for this data surge – and most weren’t – you’re now scrambling to manage it with tools and processes that were never built for this scale, which became all the more problematic when we recognized the volume of data was growing so quickly – and becoming increasingly complex at a stunning rate.
Most unprepared companies turned to their software vendors for answers – often getting pushed toward costly cloud solutions that they would have to deploy. These companies find out quickly that the public cloud is essentially utility-based computing, which means you pay per what you use. As the volume of their data explodes, the cost reality becomes eye-popping.
All the more so because leaning on Amazon or Microsoft cloud services means discovering quickly that those providers sell capacity, not data management.
The results? Sky-high bills, and teams left to do the heavy lifting themselves. But the costs are measured in more than dollars as well. They’re also measured in lost trust and lost time-to-market.
So what next? Data needs managing. It’s complex. It can’t be divided easily. Think about the full chain for a moment: Getting data off the vehicle, into an ingest center and into your cloud environment. If any part of that pipeline falters, you’re left with delays, gaps in compliance and frustrated teams still trying to piece it together. Companies are quickly finding this out when they get billed for millions of dollars and they’re still having to manage all of the data themselves.
So let me tell you how we solved this problem.
At UBX Cloud, we approached this differently. We built a solution tailored to the automotive industry, based on our expertise for managing backups.
How UBX Cloud Solved This Crisis
We have established a business relationship with two exceptional partners – Pure Storage and Zadara Storage. They give us all the capacity and speed the industry needs.
We have also partnered with a company in the auto supplier community that handles the logistics of actually getting the data trays to the storage facilities. And thanks to the full array of our partnerships, we now have access to storage facilities to serve both ends of the U.S. – one in Detroit and one in Denver.
Our logistics partner gets the data trays to the ingest centers, and we handle the data management. Our clients don’t have to do that – unless they choose to. (We have multiple plans tailored for you.)
The cost of this for client companies is so much lower than what they’re paying now, some are using the savings to bolster other critical areas of their operations.
No longer do you need to rely on providers who aren’t data people, who can’t get the data to the proper locations quickly, and who don’t know what to do (or who to call) when they have problems managing it – which is inevitable.
The partnerships we have work exceptionally well for us, our partners and our clients because each company has the expertise and capacity to make it work.
We know how to manage the data – even when it’s this complex.
Our storage partners have the capacity and the protocols to keep everything secure and flowing.
Our logistics partner is quick, precise and trusted in the industry.
It works. And it’s saving automotive companies from getting buried in data management tasks and/or getting socked with multimillion-dollar cloud storage costs.
The Road Ahead
The data being generated for autonomous vehicles will only multiply. Automotive companies cannot afford inefficiency or runaway costs. UBX Cloud has already solved this problem. We have the partners, the capacity and the expertise.
It’s time for the automotive industry to stop being overwhelmed and start gaining control.
It’s time for the rest of the industry to benefit.
Steven Panovski is president and CEO of UBX Cloud, a Royal Oak, Michigan-based firm providing cloud and data management services to the business community.